Using babblevoice Desktop
babblevoice Desktop is a helper application designed to make using your phone easier. There are many functions that can be done using the desktop on your PC such as answering calls, transferring calls and picking up calls out of a queue. This document goes through all the features that are available to you on desktop.
At the top of your babblevoice desktop, you can find the main control bar with menu items, as well as a main menu drop-down box within the search bar (see The Search Bar below). Within the main menu there is a "General: Configure" option allowing you to configure your Desktop. Please read our Configuring Desktop guide for more details on this. There is also a sign out button.
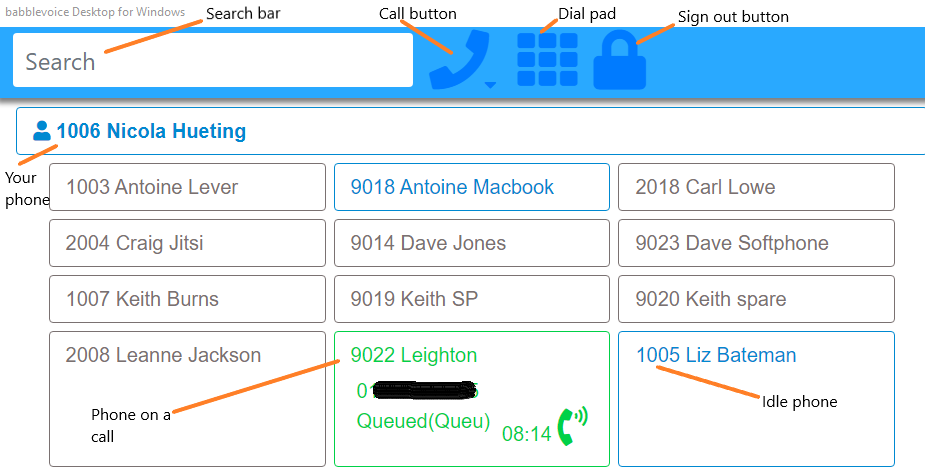
Your own phone will be the one shown at the top of the Desktop box - in the example above it is Nicola Hueting's.
Phones which are online and idle will appear in blue, those that are greyed out are offline.
Phones that are on an active call will be displayed in green.
A call that is on hold will be shown in red.
The menu displayed on the right hand side of the screen:
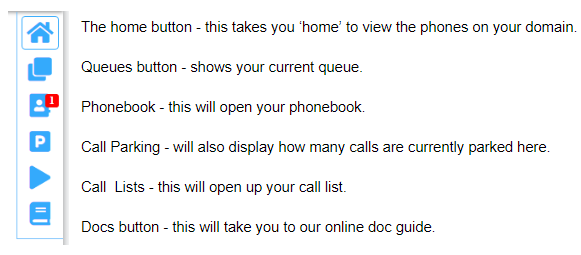
The Search Bar
This is the main control for most things and can be used to search for a command/action.
You can use it to search for the most recent numbers that you have called or that have called you by typing in 'recent' in the search bar.
It can also be used to search for another phone/extension by typing in the name or extension number without pressing Enter.
If you type the name and then press Enter it will automatically search your contacts as well. If you have any plug-ins installed, depending on the plug-in, it will search through the contacts in the plug-in also.
Mode: Deskphone Helper vs. Softphone
The mode indicator appears just below your own phone extension. It reads either 'Mode: deskphone helper' or 'Mode: softphone'.
Mode: deskphone helper - this means your physical desk phone is used to make calls, e.g. from EMIS / SystmOne or by clicking a phone to dial internally.
Mode: softphone - this means the babblevoice Desktop app is used as your phone - you make, receive and transfer calls only through this software.
If you are in softphone mode, a status indicator will appear in the top row, immediately after the sign out button. If this reads 'Ready' and shows green, your softphone is registered. If it shows red, you can click on it to register.
Further Information
Click on the following for more information on how to use Desktop:
- Making a call on Desktop
- Transferring a call on Desktop
- Manager Spy
- Call Queues
- Audible Call Alert
- Call Parking
- Call Lists
If you can not find the information you need then please get in touch.