Setup EMIS Web for babblevoice Desktop
Before installation
Before you start setting up the EMIS plugin, you will need to make a few changes within EMIS Web. Ensure you have manager credentials to be able to log into EMIS Web to make changes.
Any computer, whether in desktop or IVR mode, requires EMIS Web to be installed onto it.
If your practice intends to use the IVR within the plug-in, you must have a dedicated machine that can run during the times you intend to be offering the IVR.
Activating the babblevoice product in EMIS
Access The EMAS Manager
First get access to EMIS Web with an administrator account. Then in the top right of the EMIS Web window click the "EMIS" button then go "System Tools" -> "EMAS Manager"
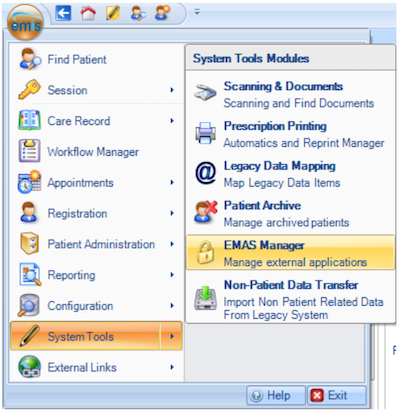
This will open the EMAS Manager
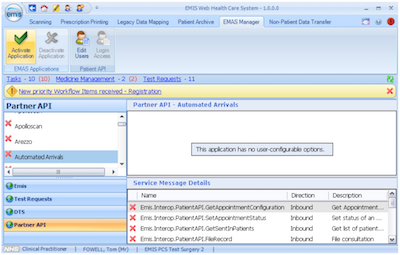
- Select "Partner API" from list on the right
- Select "babble" from the list of Partner API's which appear above
- Click "Activate Application"
Creating an account in EMIS for the IVR
To create an account for the IVR to use exclusively, first open the EMIS Web client as a administrator account.
Open the "Organisation Configuration" settings
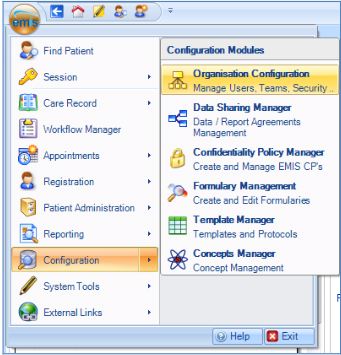
From this view you will be able to add a new user account to EMIS.
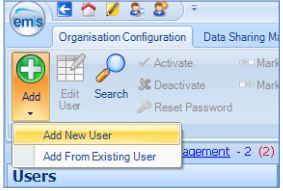
Here is the first options you will see when creating this user account
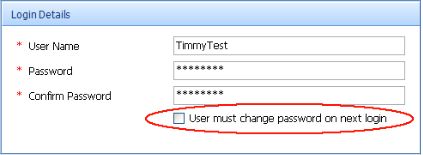
Make sure you have the "User must change password on next login" tick box, unticked as this account will not actually log into an EMIS Web Client.
Next you will need to configure the permissions for the account so that it can actually perform all of the nice automation features.
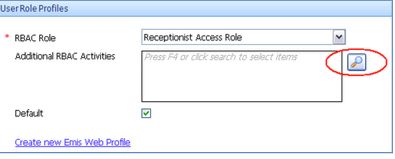
When you click the button on the right you will see the following screen
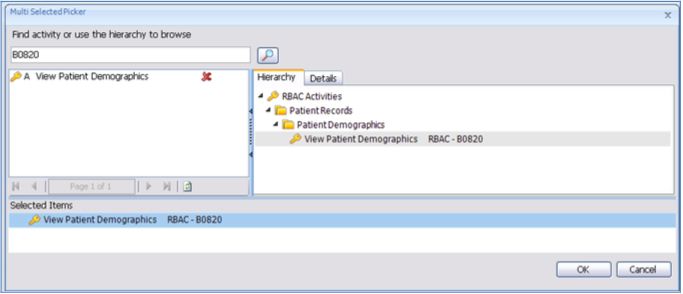
The permissions this account needs access to are : B0560, B0820 and B8012
Allowing the user access to the product
Back to the EMAS manager, find Partner API, and then babble again.
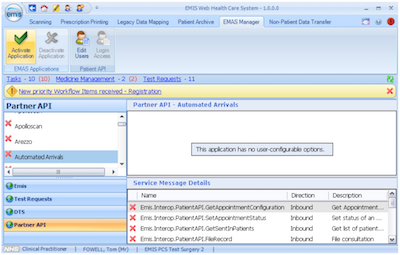
Click Login access
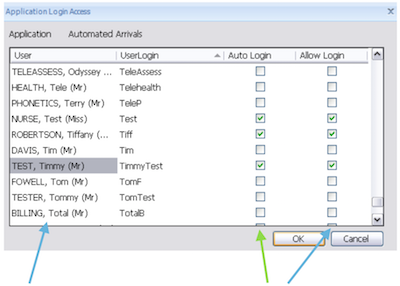
For each active user in EMIS Web you will need to tick both boxes for their login access, "Auto Login" and "Allow Login"
In EMAS manager click Edit Users.
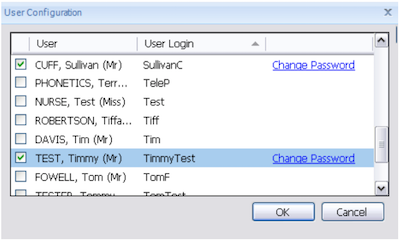
For all users you wish to access EMIS through ensure the box next to them is ticked.
Configuring desktop
Once setup, the plug-in needs loading: 1. From the main menu in babblevoice Desktop, select 'General: plugins'. 2. In the Install section, select EMIS and the + button. 3. Once loaded 'EMIS General: Configure EMIS' will appear in the main menu. Select this to configure the plug-in.
Desktop Mode
No credentials are required, after activating the product, as the application interacts with EMIS Web and the user logged into that session.
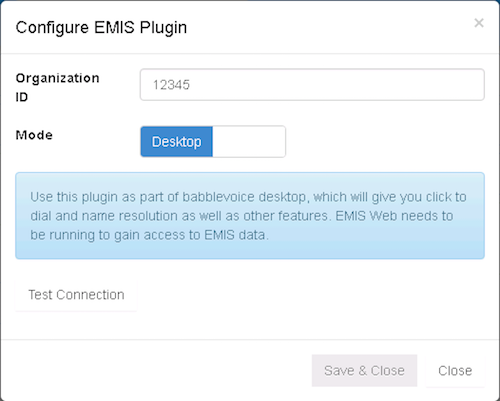
IVR Mode
After configuring the username and password, and testing the connection successfully, the following options are available:
- Offer session holders - allow patients to book appoints by session holder (Dr/Nurse) name, when switched off appointments are offered unnamed.
- Offer checkin - allow patients to use the IVR to actually check in to an appointment, at the time of the appointment.
- Slot Types - which slot types we offer over the IVR.
- Holders - which holders (Dr/Nurse) appointments to offer over IVR.
- Usual GP - this in combination with the above will offer the patient their usual or registered GP. You can also build a team of session holders so a usual GP can be booked in conjunction with other team members. When used in conjunction with Holders - the list of holders is the intersect of usual GP (and team) intersected with Session Holders.
- Period - how many days to look for valid appoints for.
- offset - how much in the future do you want to start offering appointments for.
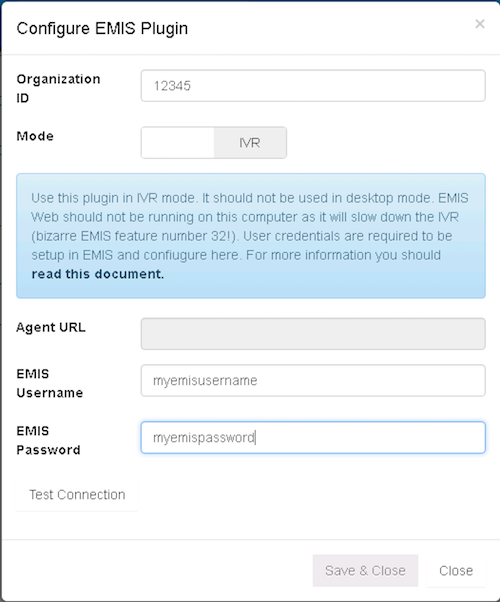
Note, the slot type can also be passed down to the agent in the babblevoice rule.
Reporting
babble Vibes can be used to see statistics on the usage of this IVR module using the Statistics Vibe with the Auto Attendant report.
The following extensions will show after data is collected:
- emis_existingappointments: appointments already booked - so won't allow another booking
- emis_noappointments: there are no appointments available
- emis_bookingsuccessful: a booking was made by a patient
- emis_bookingfailure: EMIS reported an error whilst we tried to make a booking - the caller is passed through to reception (i.e. the call rule in babblevoice is carried on)
- emis_appointmentcancelled: an appointment has been cancelled
- emis_dobfailure: Date of Birth failure (by patient)
- emis_checkappointment: Check appointment option selected
- emis_checkinfailed: Couldn't check in
- emis_checkedin: Patient checked in
babblevoice Rule
I you would like a call to be handled by babblevoice Desktop (i.e. the EMIS auto booking system) then you need to create a rule which will pass the call to this installed instance. In babblevoice rules, you create a rule, such as:
When a call comes in for 3 then run the baaxml auto attendant agent://1658060e-3c72-22ga-23f43-6565903837839/emis?st=yay%20yay, then jump to extension Reception.
In this example:
- The main agent URL is obtained from babblevoice Desktop. Select configure EMIS from the menu in babblevoice Desktop and it will show you the URL.
- We are also passing down the slot type. The slot type can be configured in babblevoice Desktop settings. But if you want different appointment types to be offered then passing down the slot type can be useful - for example different surgeries.
To add a slot type to the agent URL. Take, 'agent://1658060e-3c72-22ga-23f43-6565903837839/emis' and add '?st=yay%20yay' to it. Where yay%20yay is the slot type. If you have a space in the slot type name, you need to change the space to '%20' (this is known as URL encoding). Adding the slot type in this fashion allows you to have a separate option, for example, to allow bookings for a flu clinic.
Options can also be preselected. So if you would like an option which takes a caller directly to an option in the IVR then you would modify the URL such as:
agent://1658060e-3c72-22ga-23f43-6565903837839/emis/checkin
When configured like this, after a patient has identified themselves, instead of being offered options to book, cancel etc, they will be taken directly to that option:
- book
- cancel
- check
- checkin
- authonly
Advanced configuration
We have tried to create an simple out of the box ready to run system. However, you may wish to tweak some things within your own system, the following section details what tweaks can be made.
All sound files within the menus can be replaced with your own. To update any, upload the relevant recording to the "Voice Prompts" section in your babblevoice domain
- emis_intro.wav: "Thank you for calling, please dial 1 to speak with a person or 2 for our automated services"
- emis_getyear.wav: "please enter the year you were born, so for 1973 enter 1 9 7 3"
- emis_getmonth.wav: "please enter the month you were born, so for march enter 0 3"
- emis_getday.wav: "please enter the day you were born, so for the first of the month, enter 0 1"
- emis_appointmentoptions.wav: "please enter 1 to book an appointment, 2 to cancel an appointment, 3 to check the time of an appointment or 4 to check in for an appointment."
- emis_confirmname.wav: "please enter 1 if your name is"
- emis_notconfirmname.wav: "or 2 if it is not"
- emis_couldntfindpatient.wav : "sorry we couldn't find your details, please try again"
- emis_pleasedial.wav : "please dial"
- emis_appointmentwith.wav : "for an appointment with"
- emis_furtherholders.wav : "please dial 9 for further session holders"
- emis_firstlist.wav : "or dial 0 to hear the first list again"
- emis_appointmenton.wav : "for an appointment on"
- emis_pleaseconfirm.wav : "please confirm"
- emis_tosee.wav : "to see"
- emis_on.wav : "on"
- emis_confirmbooking.wav : "please dial 1 if this is correct or 2 if it is not"
- emis_bookingsuccessful.wav : "thank you for using our service, we will see you on"
- emis_bookingfailue.wav : "failure, we will now pass you to reception"
- emis_bookingcanceled.wav : "your booking has been canceled returning you to the main menu now"
- emis_cancelrestart.wav : "or 2 to hear this list again"
- emis_confirmcanceltime.wav: "please enter 1 to cancel the appointment on "
- emis_notconfirmcanceltime.wav: " or 2 to check your next appointment"
- emis_nobookedappointments.wav: "You have no booked appointments"
- emis_notconfirmcancel.wav : "or 2 to return to the main menu"
- emis_cancel3mainmenu.wav : "or 3 to return to the main menu"
- emis_yourappointment.wav : "your appointment on"
- emis_cancelcomplete.wav : "has been canceled"
- emis_cancelfailed.wav : "we were unable to cancel your appointment please dial 1 to speak to a person about this or 2 to return to the main menu"
- emis_nextappointment.wav : "the next appointment you have booked with us is on"
- emis_appointmentbookedon.wav : "you have an appointment booked with us on"
- emis_also.wav : "also"
- emis_checkincomplete.wav : "Check in complete, please proceed to the waiting room"
- emis_checkinfailed.wav : "Sorry there seems to be a problem, please see reception or stay on the line and we'll pass you through"
- emis_personforfurtheroptions.wav : "or dial 0 to speak to a person for further options"
- Session holder name example : emis_drbaldwin.wav : "Doctor Baldwin"
- numbers : 0-9 i.e. emis_one.wav : "one"
- emis_existingappointments.wav: You already have appointments booked with us, either cancel an existing appointment or please speak with a member of staff.
- emis_noappointmentsessions.wav: Sorry, we have no appointments available right now, please hold to speak with a person.
- emis_swapsessionholders.wav: please dial 8 for a different session holder
- emis_furtherslots.wav: please dial 9 for another choice
- emis_enterifletter.wav: please dial 1 if letter