Uploading Music and Voice Prompts
This document takes you through how to upload the music you have chosen to use, or to upload a voice prompt that you may have recorded on an external device.
To use Music on Hold & Voice prompts, you need to first add this to your subscription. Please read our Voice Prompts doc if you need to do this.
Please note, we have the following storage limits in place:
- Voice prompts: Max file size 5MB, 100 files
- Voice prompts + Music on Hold: Max file size 20MB, 1000 files
How to upload music & voice prompts:
- Log onto your domain at www.babblevoice.com
- Go to Stuff.
- Click on Voice Prompts and Music on Hold to highlight it green.
- Click on Edit in the blue menu bar which will open the 'Manage Voice Prompt and Music on Hold Storage window.'
- In this window, there is a blue menu bar (shown below):
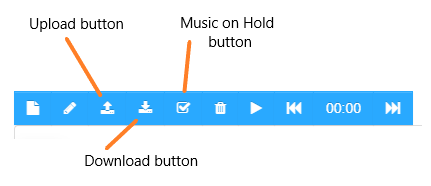
Upload button
This is the button you need to click to load your music or voice prompt onto babblevoice. Please note that we only accept files in the format of WAV or MP3 and all metadata, album art, lyrics etc need to be removed.
Download button
Click this button if you want to download the music or voice prompt onto your computer from babblevoice.
Music on Hold button:
Click this on for any of the recordings/music that you want to use for your Music on Hold and your Music on Hold will automatically be updated. Up to 10 Music on Hold files can be marked as default, each call will pick 1 default file, at random, to play as Music on Hold.
How to input a voice prompt into your rules:
You can do this either by creating a new rule or editing an existing one. The rule chunk that allows you to play the recording can be found under Auto Attendant and says: 'play the recording choose a sound file then'
It looks like this in your rules:

Press the drop down arrow on the box to choose the recording you would like played. This can be used to play music while a patient is in a queue or playing a voice prompt i.e. message or menu options.
Make sure you press 'Save and Close' when you have finished!
If you need any further help with this then please get in contact.