Users
This document covers the section titled Users on your domain. The document is aimed at domain owners and those users that have the appropriate permissions set.

This section shows you a list of people/email addresses that have access to your domain. It allows you to add and remove users, and also change their permissions.
How to add a New User
If the new user doesn’t already have a babblevoice account, they’ll need to create one by following the instructions here. The new user will need either an NHS Care Identity Service account or a Google account.
Once the user has a babblevoice account, they will need to give you the email address registered with their account so you can add them to the domain. To find their registered email address, they can log in to the babblevoice console and click the “My Account” link in the top navigation bar, then look in the “Email address” field of the “Account details” panel.
Either the owner of the domain or someone in your organisation who has appropriate permissions set can add new users to the domain (see permissions below for more info).
To add the new user:
- Log into your domain on babblevoice.
- Click on Users in the blue menu.
- Click on Add.
- Type in the email address of the user you wish to add. This must be the email address that they have already used to log in and out of babblevoice.
- Click Add User.
- When the new user next logs into babblevoice they will have access to the domain. You will then need to give them appropriate permissions to access different parts of babblevoice, if this is required, which we go through below.
Permissions
The other important part that can be accessed in the Users section is Permissions. Choose the user that you want to view by clicking on them and highlighting their details in green. Then go back up the screen and click on the Edit button in the blue menu bar.
This will then open another box on your screen with a variety of different options which we will go through below:
Details: Hopefully this is fairly self-explanatory - the email address is linked to this user along with the first name and surname to help identify them.
Permissions: This is where you set how much access you want users of a domain to have access to. We find it is best to have an "owner" user with full permissions and less for user(s) that are just using desktop on each PC. Permissions can only be changed by those that have been granted permission from the domain owner and have User set to ON.
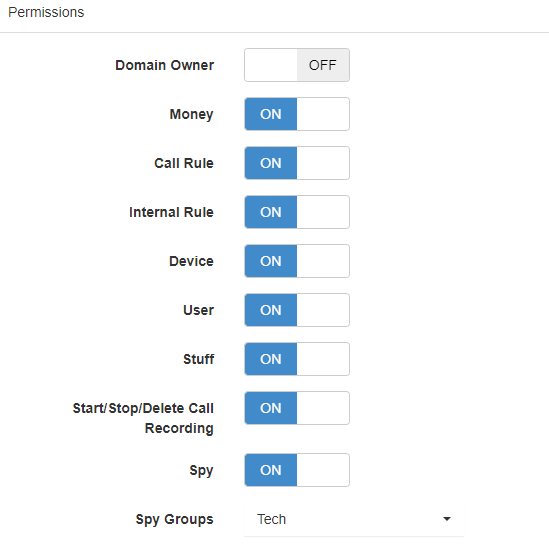
We will go through each of these options in more detail.
Domain Owner: This is normally the person in your organisation with overall responsibility for babblevoice and all things to do with it! In the example above, this user in not the domain owner, hence it is set to off.
Money: By setting the permission to ON this will allow the User to add funds to your domain and also gives access to domain setting and Export CDR, invoices etc. More details on the money section can be accessed here.
Call Rule: If set to Yes, this will allow the User to view and edit any external call rules on the domain. These are rules that start: "when an incoming call..." or "when any bv user dials #0000..."
When it is set to No, they will not be able to view or modify external rules but can still create/change internal rules. Further information regarding call rules can be viewed on our Rules page.
Internal Rule: This enables a User to modify, add or delete the call rules on your domain, by setting it to On. Whilst the button is in the Off position, the user will only be able to view the rules.
Device: This will allow a user access to add, change and delete everything under the devices section on your domain (i.e. phones).
User: By allowing a user permission here, it will enable them to add or remove users from your domain as well as editing permissions.
Stuff: Setting the permission to Yes, will give the user access to modify anything in the Stuff section.
Start/Stop/Delete Call Recording: This gives permission to allow a user to stop or start the call recordings and also to delete a call recording on the domain. Further details regarding call recordings can be accessed here.
Spy: If this is set to Yes it will enable the User to 'Spy' (to listen in) on those calls that are part of the Group(s) indicated in the drop down box below. Setting spy to Yes will also enable the User to listen to Call Recordings through Vibes. Further details on the Spy Function can be found here.
If you change any of the permissions then make sure you click 'Save & Close' at the bottom of the screen before exiting!
If you have any further queries regarding any of the above then please contact us.