Zero Touch Provisioning
New feature! - Please note Polycom ZTP may not work with older phones.
Zero touch provisioning (ZTP) allows you to fully configure a phone without even getting it out of the box. We currently support Polycom and Yealink phones the following instructions are for Polycoms although for Yealinks following the below instructions and any Yealink specifics can be found here Yealink.
There are 2 ways to use this feature, from the device popup window and also from a mass provisioning screen to add multiple devices in one go. When you create or edit a device in the normal way, there is now a ZTP tab. Simply enter the mac address/serial number of the Polycom phone and follow the instructions. Once added just start up the phone. You can also use this window to move a physical phone from one device to another, i.e. if you have a phone registered to another device, then if you add it in this screen it will warn you that it is already being used - but if you have permissions will offer the opportunity for you to move it. Resetting the phone as below once this is done will move the phone to the other extension.
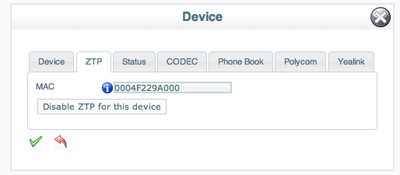
To add multiple phones in one go, click the new button in the Devices dashlet.
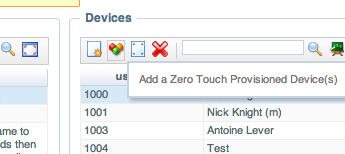
Which will display the following window.

It prompts you for a few bits of information and provides 1 line as an example (which you should change).
- MAC address (also known as the serial number by some manufacturers), this is a 12 digit number which is printed on the box of most devices, Polycom starts with 0004fxxxxxxx, Yealink starts with 00156xxxxxxx,
- The name of the user,
- Optional caller id - this can be set later and ideally should be set now, this is the outbound call id (a full phone number which you have in "My Stuff", if it is not in "My Stuff" it will error when adding it).
You can add multiple devices, by adding multiple lines with different information. Once you enter the information, click Add All. It may request further information or simply tell you it is done. If you get the yellow box asking you to setup a Polycom account, i.e;

click the word "SETUP" in the message and you will be taken to a form:
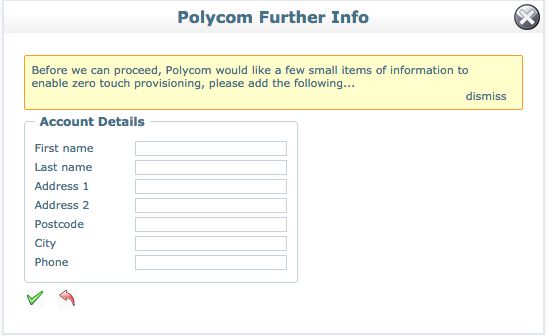
Please complete the form and click "the green tick". When complete, plug in the phone it will update itself to the correct firmware and provision to your babblevoice account.
NB Enter the phone number in the format 01594372010.
Forcing a used Polycom phone to re-use Zero Touch
Polycom phones only attempt ZTP once, this is for security reasons (you don't want someone hijacking your phone). So if you intend to reconfigure a phone - perhaps for a different babblevoice account then follow this procedure:
Using the menu button on the Polycom phone, navigate through the menu as follows (or you can use the setup soft option during boot):
Menu->Settings->Advanced->(password)->Admin Settings->Reset to Defaults->Reset Dev. Settings->Yes Menu->Settings->Advanced->(password)->Admin Settings->Network Config->Provisioning Server (sometimes called "Server Menu")->ZTP->Enabled
After each selection the device should reboot, if it doesn't force it to (it sometimes takes a few seconds after saving to do this).
Notes:
If you have difficulty in reseting the Polycom try pressing 1,3,5,7 simultaneously during boot - this is the de-facto standard way of wiping a Polycom device.